
- #HOW DO YOU CURVE TEXT IN POWERPOINT 2016 FOR FREE#
- #HOW DO YOU CURVE TEXT IN POWERPOINT 2016 GENERATOR#
- #HOW DO YOU CURVE TEXT IN POWERPOINT 2016 UPDATE#
Here we have the typical, default “Left-to-right Top” text.
:max_bytes(150000):strip_icc()/texteffectsppt-ef8595cba3e1440bb649f2d3eeef8963.jpg)
The setting makes more sense once you see an example of what can go “wrong”. Text Orientationĭepending on where you place the text, and which direction your language goes, there are four logical orientations. If you need to increase the sizes of individual characters, see the section further on in this post, entitled “Open Group Window…”. So again, be sure to exit text-edit mode, make sure the shape is still selected, then simply bump the text size up or down. Instead, that text gets sent character-by-character to characters arranged around the circle. You don’t actually see this text when you’re done editing. Remember that the text you edit is “ghost text”, so to speak. Make sure you don’t try to do this while you are editing the text. Use the Increase Font Size, Decrease Font Size buttons, or the Font Size drop-down.The best way to resize the font of characters is to: So you can simply select all the text-on-a-circle shapes, then use Shape Data to set Show Guides to False. In that case, the guides might be a distraction.
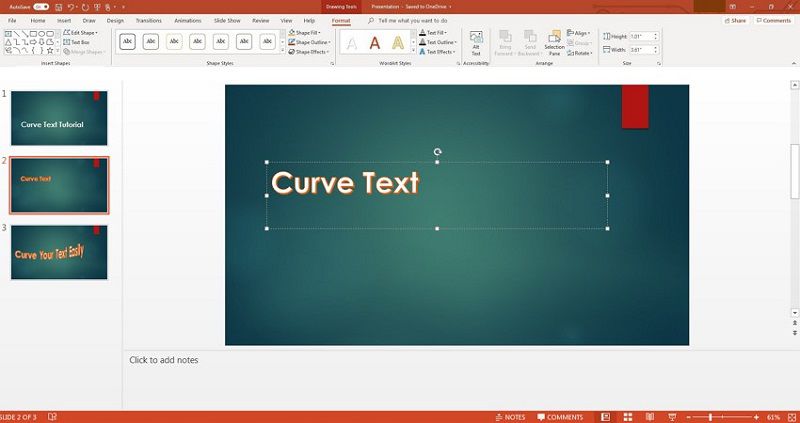
One scenario where this is particularly useful is if you make presentations directly from within Visio. Nevertheless, you can turn them on or off with the Show Guides setting:
:max_bytes(150000):strip_icc()/Capture-d5811ca0537b4a86a1886dc77d3dabeb.jpg)
The guides don’t show up when you print, or when you export the shapes to an image format or PDF.
#HOW DO YOU CURVE TEXT IN POWERPOINT 2016 UPDATE#
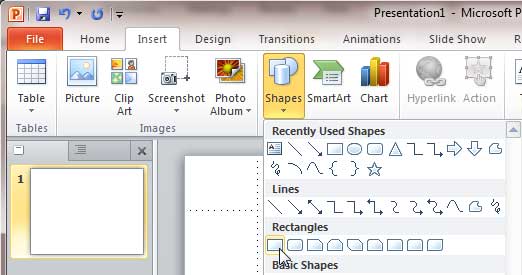
#HOW DO YOU CURVE TEXT IN POWERPOINT 2016 FOR FREE#
The only drawbacks to this version are that the number of characters are limited, resizing of the higher-character versions of the shape can be slow, and I’m only offering a four-character trial version for free (I have mouths to feed!) You can edit the text on the shape to your heart’s consent. This latest version is now a single shape. If you wanted new text-on-a-circle, you had to regenerate a new set of characters. Those solutions required the use of VBA macro code, which confused a lot of users, produced a disjoint set of shapes that needed to be used–and kept–together (further confusing users), and produced a static result.
#HOW DO YOU CURVE TEXT IN POWERPOINT 2016 GENERATOR#
Maybe you’ve seen them: Circular Text Generator (version 1), Circular Text Generator (version 2). While Visio has no built-in way to put text on a circle, has offered two work-arounds in the past. This time, you get a single shape, with no need for VBA macro code! I’ve come up with a third iteration to solving this problem. Many Visio users would like to create graphics with text running around a circle.


 0 kommentar(er)
0 kommentar(er)
